Big fan of OTT apps must have listened about streaming media adapters like Google Chromecast, Amazon firesticks & Apple TV . All these devices help the user to watch online content on their HDTV. Google Chromecast is a streaming media adapter that helps to watch internet videos on TV. If you have already purchased Google Chromecast, you can follow this guide to set up with your TV. Before starts setting up, we should be aware of the minimum system requirement to set up Google Chromecast.
Requirements to set up Google Chromecast
- Your TV must have HDMI (High Definition Multimedia Interface) port. All streaming devices work in all TVs having an HDMI port. This is the only requirement your TV must-have.
- For android mobile users, android OS 5.0 or above is required.
- IOS
user should have OS 11.0 or above. - USB port or electricity plug to provide power supply to Google Chromecast.
- Wifi or internet connection is required. Your mobile device and Chromecast should be connected to the
same internet connection. If you don’t have wifi routers, you can connect both devices to another mobile internet through Hotspot. But wifi is recommended for buffering free video streaming experience.
If you haven’t purchased Google Chromecast yet and wants to know the most popular apps it support. You can read Top 10 Google Chromecast compatible apps in 2020 by clicking here.
These are the basic requirements to set up Google Chromecast. One should read these requirements before purchasing google Chromecast or any other streaming device. Now we will go through step by step to set up Google Chromecast. Also read
How to watch Hotstar outside India free?
Guide to set up Google Chromecast
Time needed: 15 minutes
Follow the instructions to set up Google Chromecast device at your home or office.
- Install Google Home app in your device
Android device user will open the play store and install the Google Home app. IOS user can install this app from the Apple store. This app is used to set up and control your device. You can say it a remote control of your device.
- Insert HDMI cable into TV port and USB cable.
The second step is to insert Chromecast HDMI cable into TV’s HDMI port. Also, connect a USB cable to the power source to provide power connection to your device. Before proceeding ahead, ensure cables are connected properly.
- Change TV Mode to HDMI
Once you have downloaded the Google Home app and set up all cables, switch the TV to HDMI Mode. Your TV might be on TV or AV mode. Therefore switch it to HDMI mode and proceed further.
- Connect mobile and Chromecast to internet connection
As we told earlier, mobile and Chromecast must be connected to same internet connection. Therefore connect your mobile and Chromecast to wifi internet connection. If you don’t have wifi routers at your home, don’t worry. You can use a third mobile having good speed of internet connection. Turn on mobile hotspot and connect it to Google Chromecast and mobile device having Google Home app.
- Open Google Home App & follow instruction
Once you have completed all above mentioned steps, thereafter open Google Home app. Click on Get started button as shown in image.
- Choose your Google account for Chromecast
When you will click Get started button, it will direct you to new page and ask you to choose one of your google account. This google account will be used to sync google photos and other google Chromecast setting. You will be able to watch all google photos stored in google account on your TV . Click OK button to proceed.
- Grant Location access
During Google Chromecast set up, it will ask you to grant location access of your device. Location access is required to find
nearby wifi connection. Therefore grant access and click on Next button - Connect with wifi and discover Chromecast
As we told earlier keep your wifi connection on. It will detect wifi and establish connection with it. Thereafter it will discover Chromecast and ask you for set up. Click on Yes button.
- Confirm the right Google Chromecast for set up
On Google home app page, you will see a code of 4 digits, this code should be similar to code shown on TV screen. This is to confirm right Chromecast device being connected with TV. If both codes are identical, click on Yes button. See image below.
- Complete Google Chromecast set up
Once you click on yes button, it will connect your TV with mobile through Google Chromecast. You need to name your TV, you can add multiple TV’s in Google Home app. By default, it name as Bedroom TV.
These are the 10 steps to set up Google Chromcast properly. These steps are used to set up Google Chromcast 3 though earlier versions of Chromcast have identical set up process with minor changes. Once the set up is complete, you can control your TV using Google Home app and configure it as per your convenience.
Users can add more family members or friends to control the TV and more devices can also be added. Now come to the screencasting part. How we can mirror or cast our mobile screen on the TV. This is super easy and can be done in two ways.
- Screen Casting from Google Home app
- Screen mirroring from Video streaming app
How to start screencasting
The easiest way to screencast is through the Google Home app. Open the Google Home app and click on the video icon. Browse your favorite videos in OTT apps. Google Chromecast supports most of the popular apps like Netflix, Amazon Prime, Hotstar, Youtube, Hulu & Hooq.
To watch movies and shows in apps like Hotstar, Amazon Prime Video & Netflix through Google Chromecast, you will require to install these apps and subscribe to their plans. Google
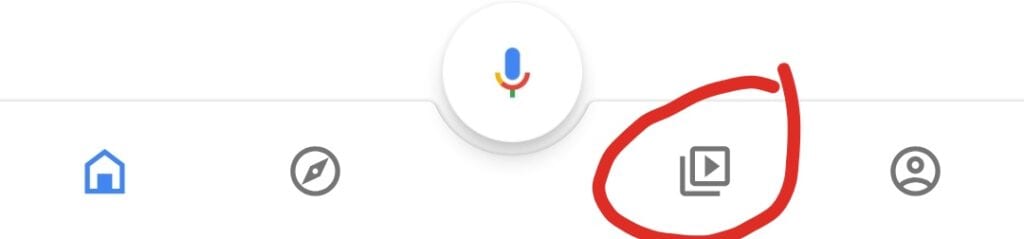
The second method of screencasting is through OTT (Over The Top) apps. The user needs to install and open the OTT app. When the user will open the app, he will see a casting icon at the header of the app video page. User needs to click that icon and screen mirroring will start automatically. Thereafter user can close the app but video streaming will continue over TV unless he disconnects with Google

Google
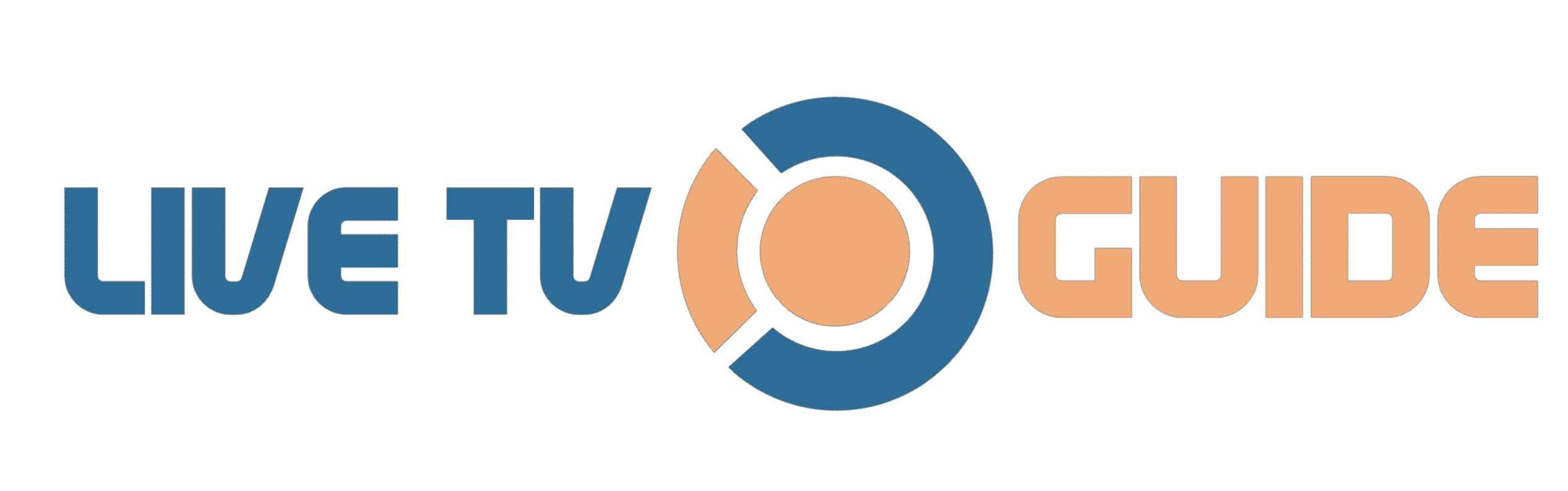
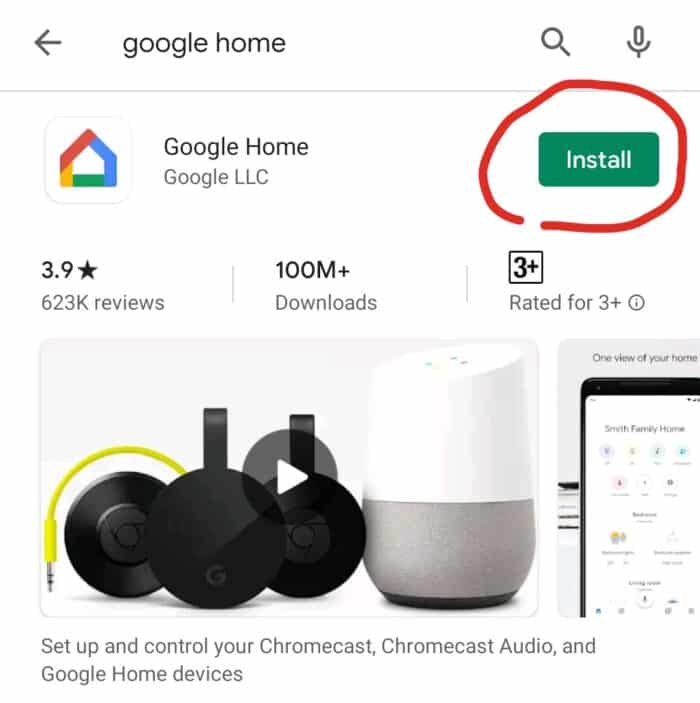
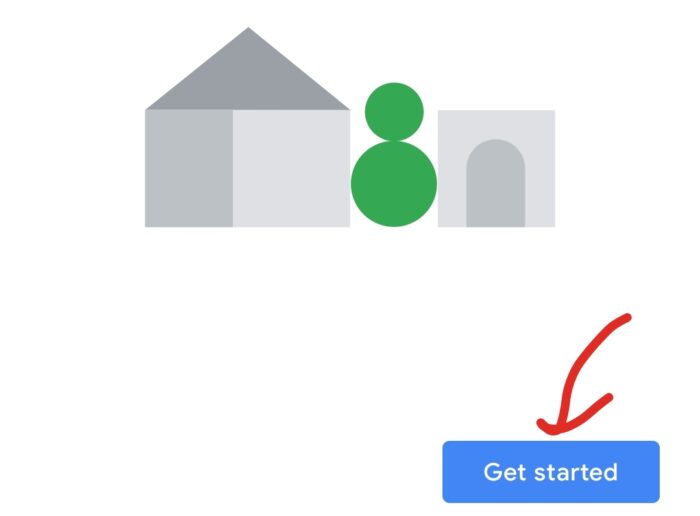
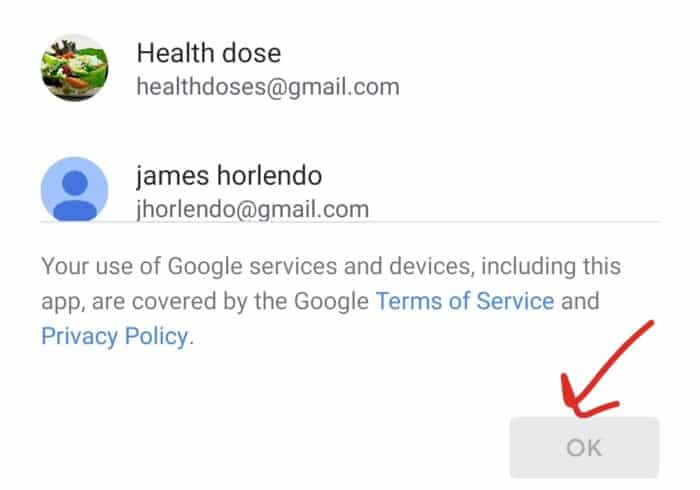
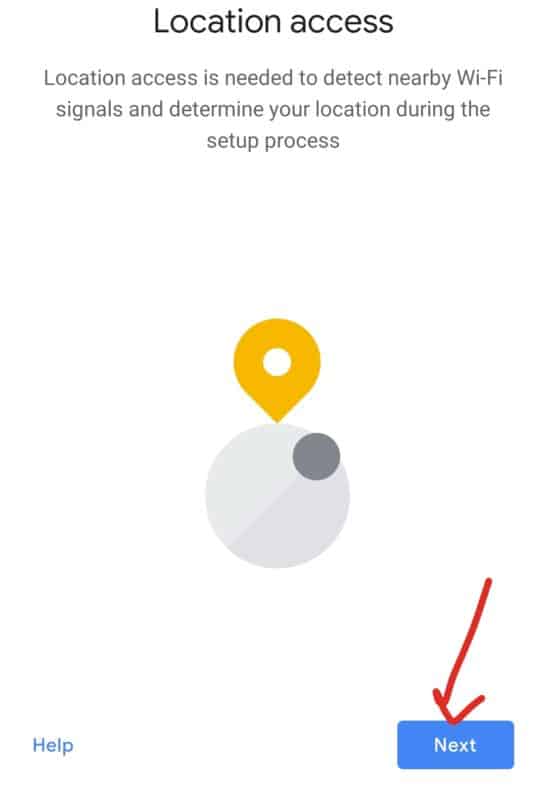
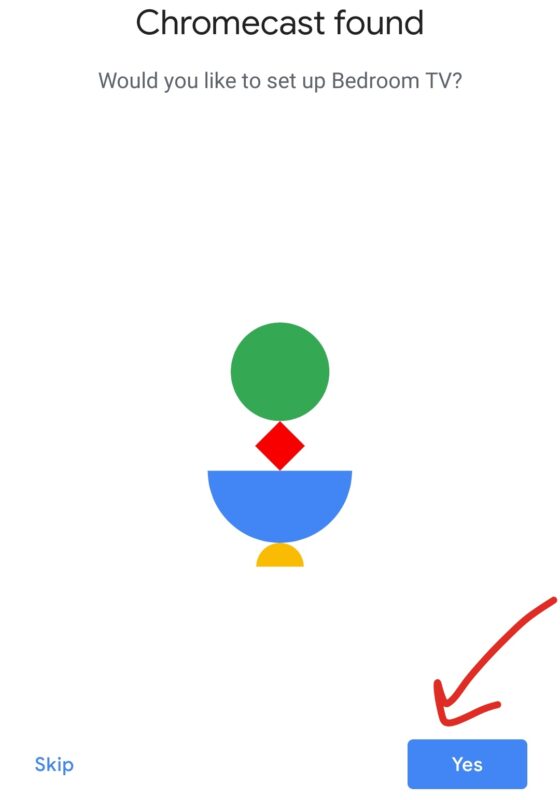
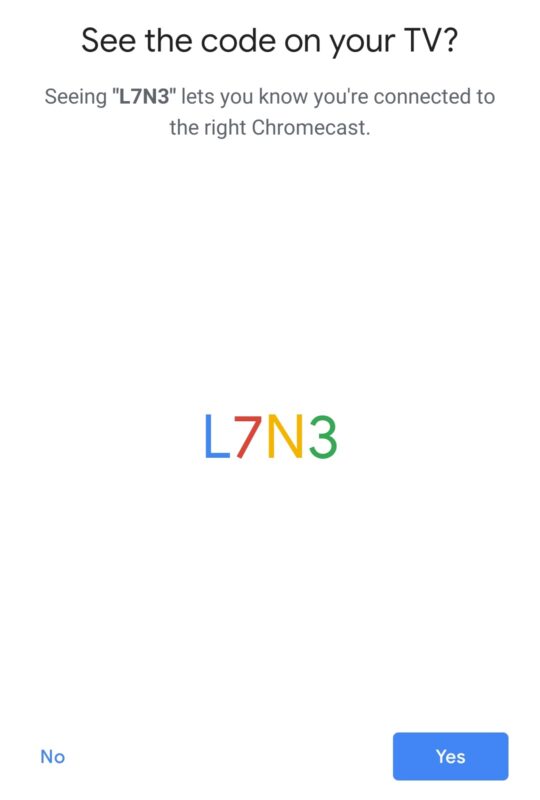
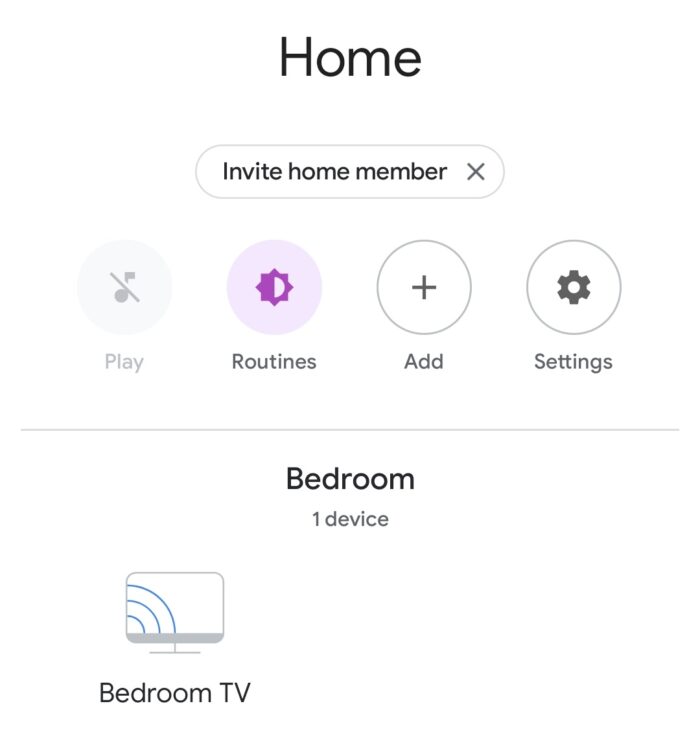

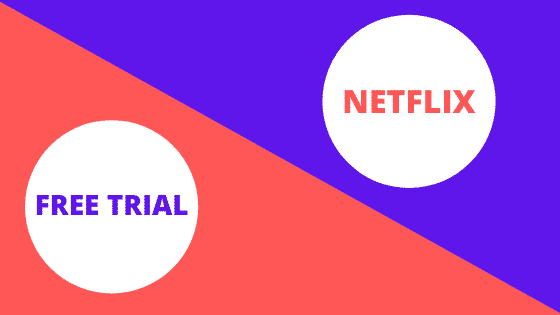
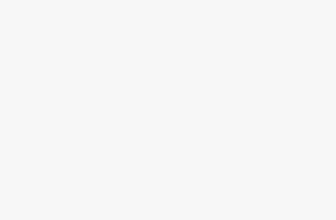
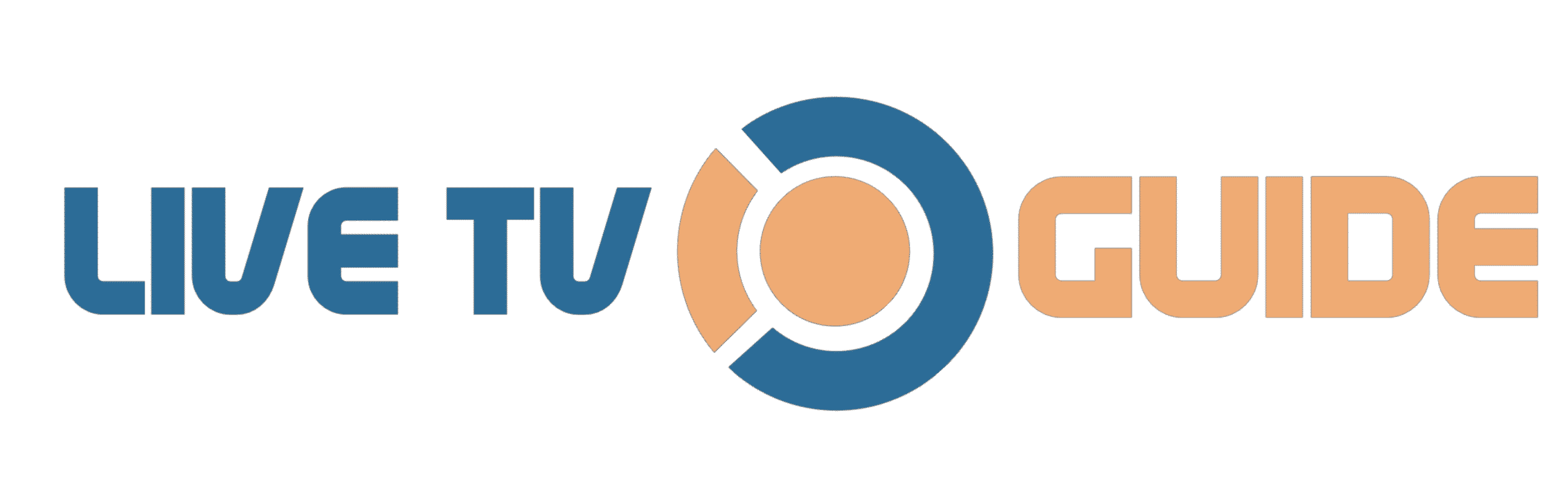
[…] This is one of the reasons for its popularity. If you have already purchased Chromecast, You can set up Google Chromecast by clicking here. You should also install the following apps to avail of its maximum […]
[…] you are planning to use a streaming device like Google Chromecast to cast a mobile screen on TV, it is not going to work with this plan. But you can directly play movies on laptop, PC or smart TV […]
[…] can use Fire TV or Firestick instead of Google Chromecast to cast screen. Process of casting screen will be almost the same. I will recommend using Google Chromecast due to […]